- 05-07Photoshop怎么复制到另一个背···
- 05-07PS同个背景上怎么复制图片?
- 05-07PS里面如何旋转图片?
- 05-06PS中的消失点怎么办?
- 05-06PS滤镜里的消失点怎么办?
- 05-06PS的再制功能怎么用?
PS自由变换再制功能怎么用?
发布时间:2025-05-05点击数:3
PS自由变换再制功能怎么用?
为您推荐相关课程
更多课程>>大家好,我是小溜,PS中的自由变换再制功能可以有规律的制作图像,比如制作一朵花上的许多花瓣,或者制作一把羽毛扇上的羽毛等,都可以使用自由变换再制功能很好的制作,下面我们一起来看看PS自由变换再制功能怎么用吧!
工具/软件
硬件型号:华为MateBook D 14
系统版本:Windows7
所需软件:PS 2016
方法/步骤
第1步1.如图所示,箭头所指的是一个红色的矩形,我们需要这个红色的矩形变换再制。
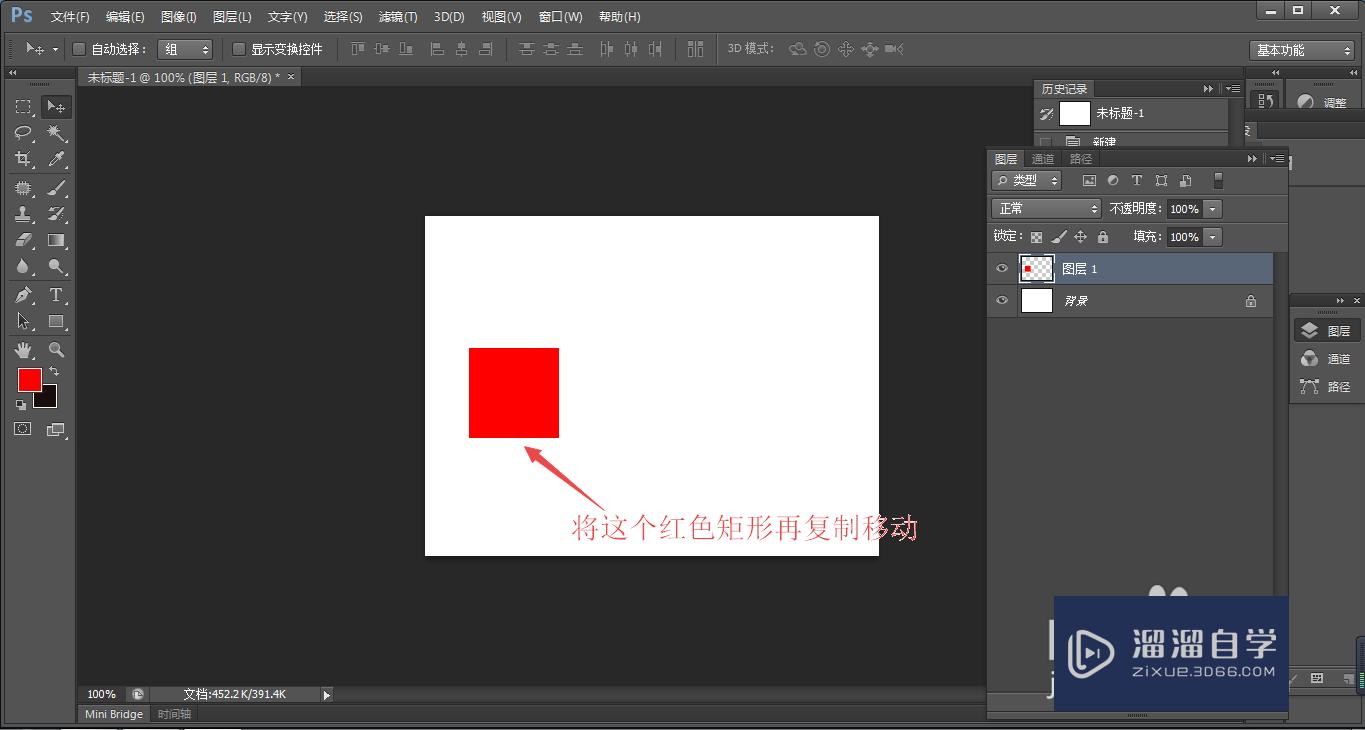
2.如图所示,我们点击箭头所指的“编辑(E)”选项。
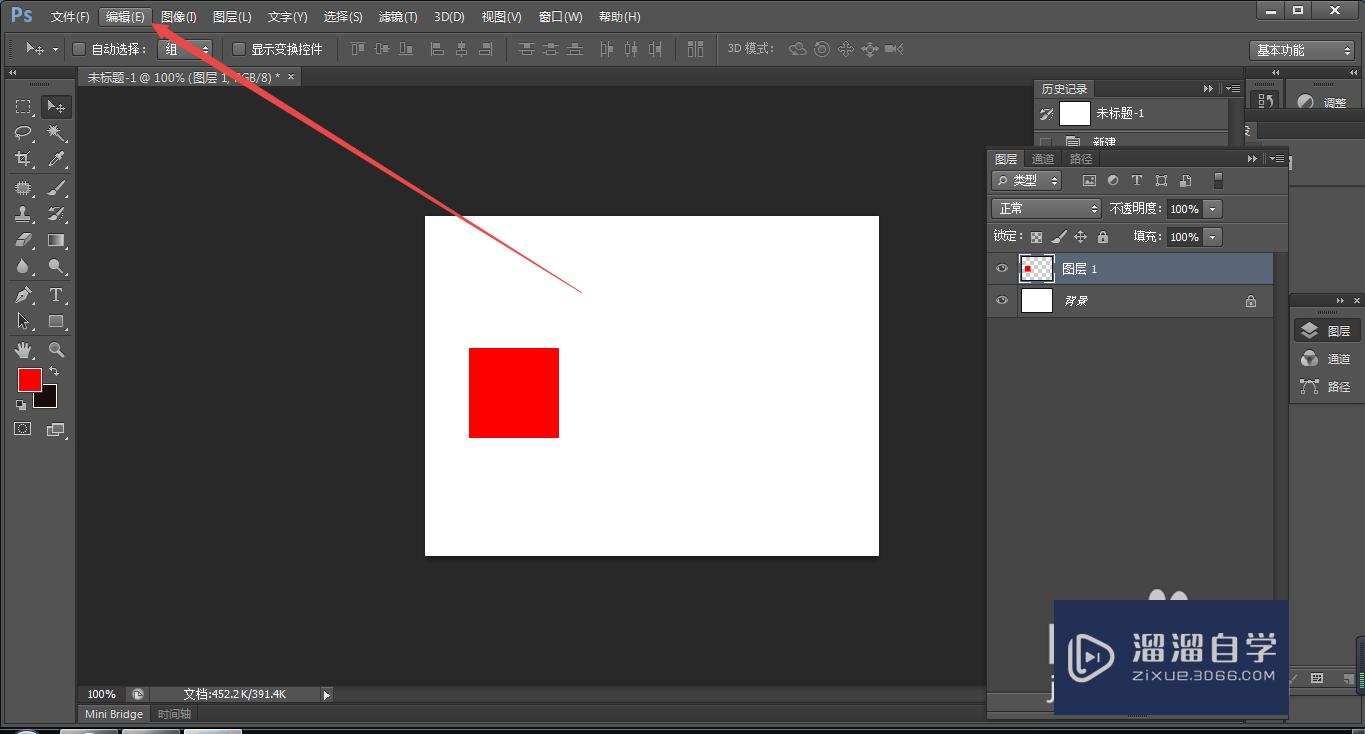
3.如图所示,在弹出的下拉列表菜单中,我们点击箭头所指的“自由变换(F)”选项。
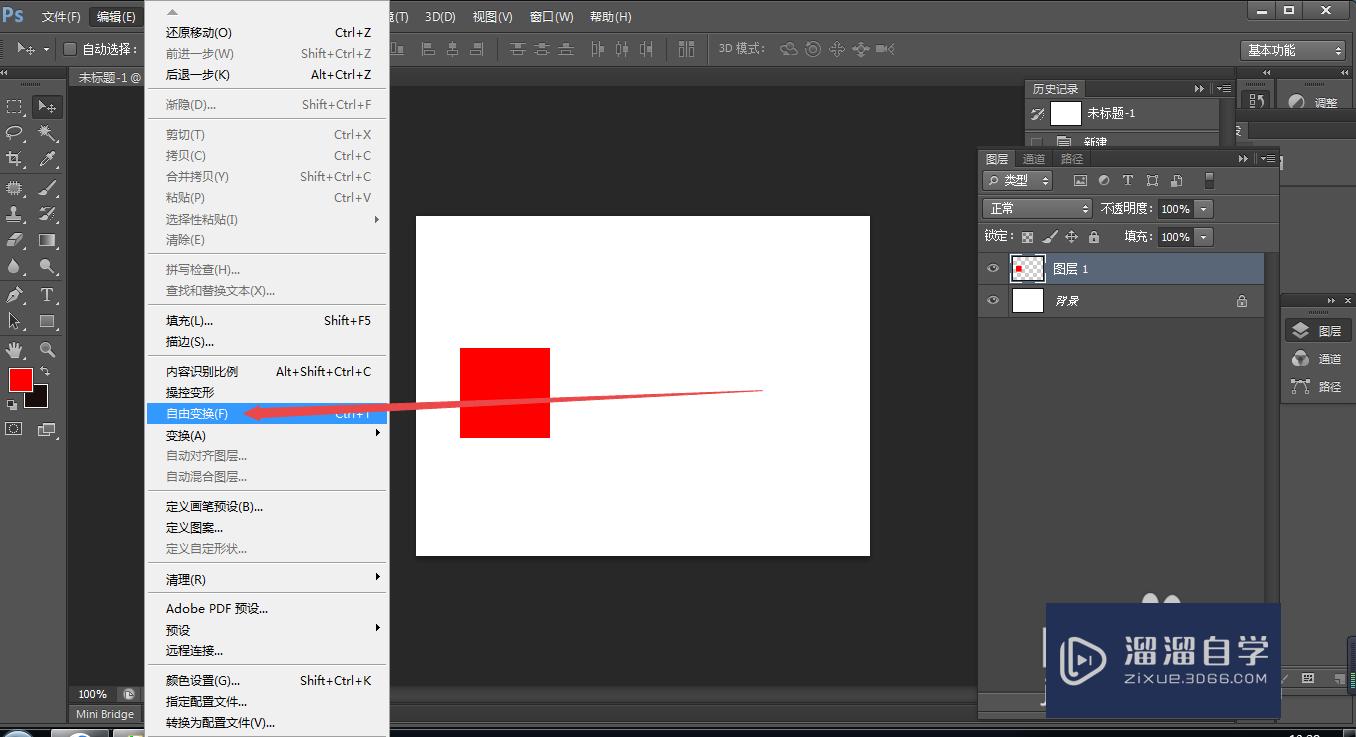
4.如图所示,我们看到这个红色矩形上面就出现了变形框。
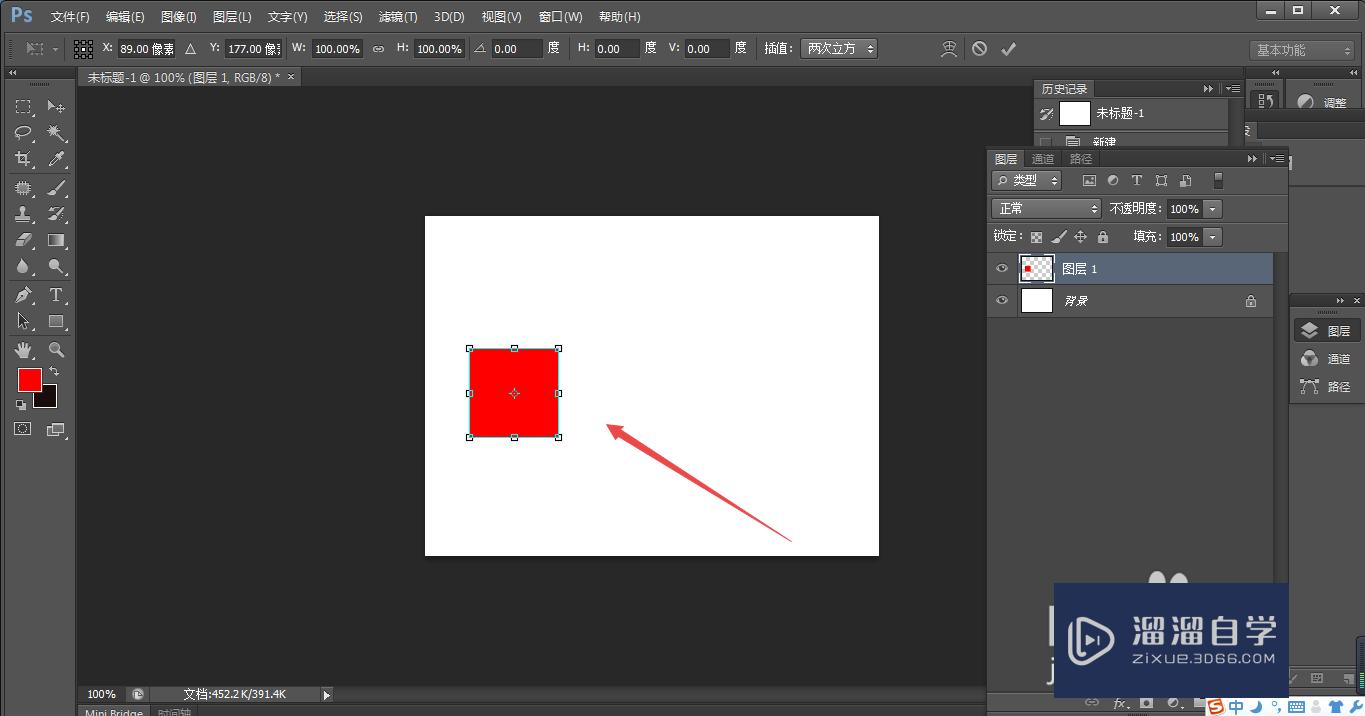
5.如图所示,我们将这个红色的矩形向箭头所指的方向拉。
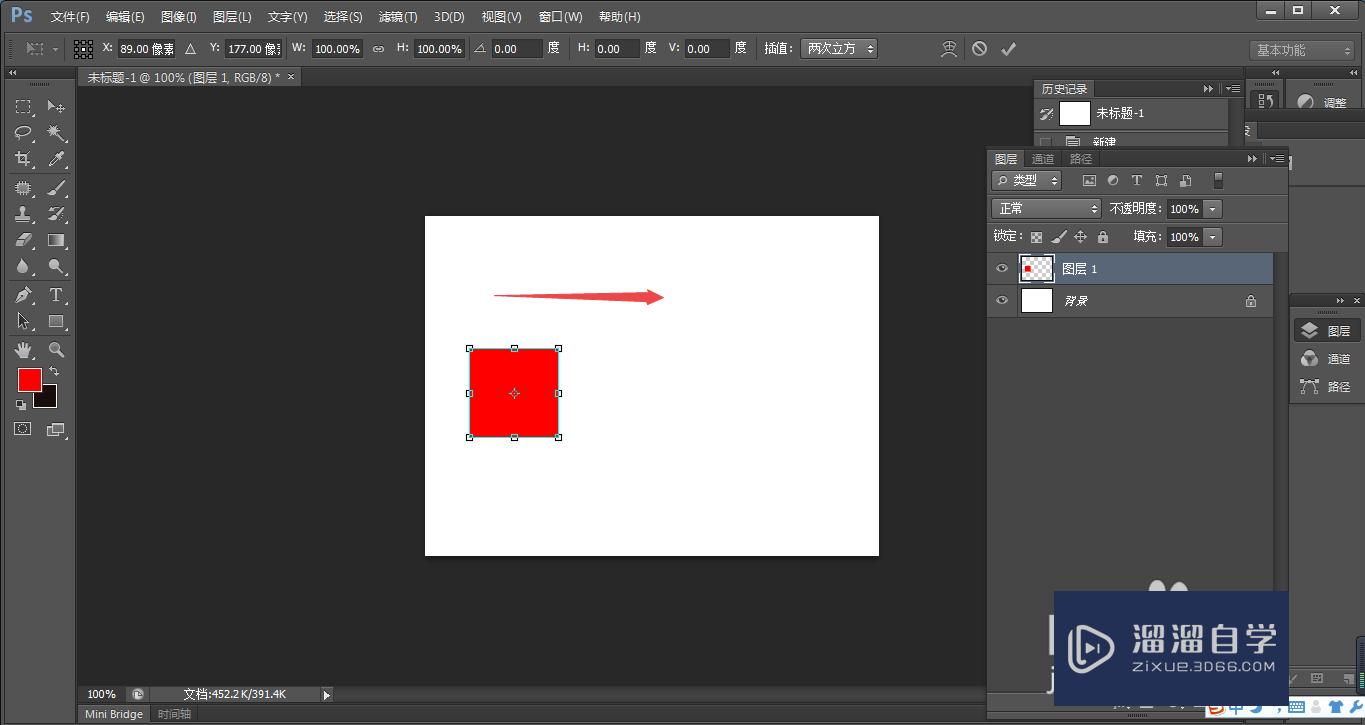
6.如图所示,我们要将红色的矩形,拖拉到箭头所指的位置。
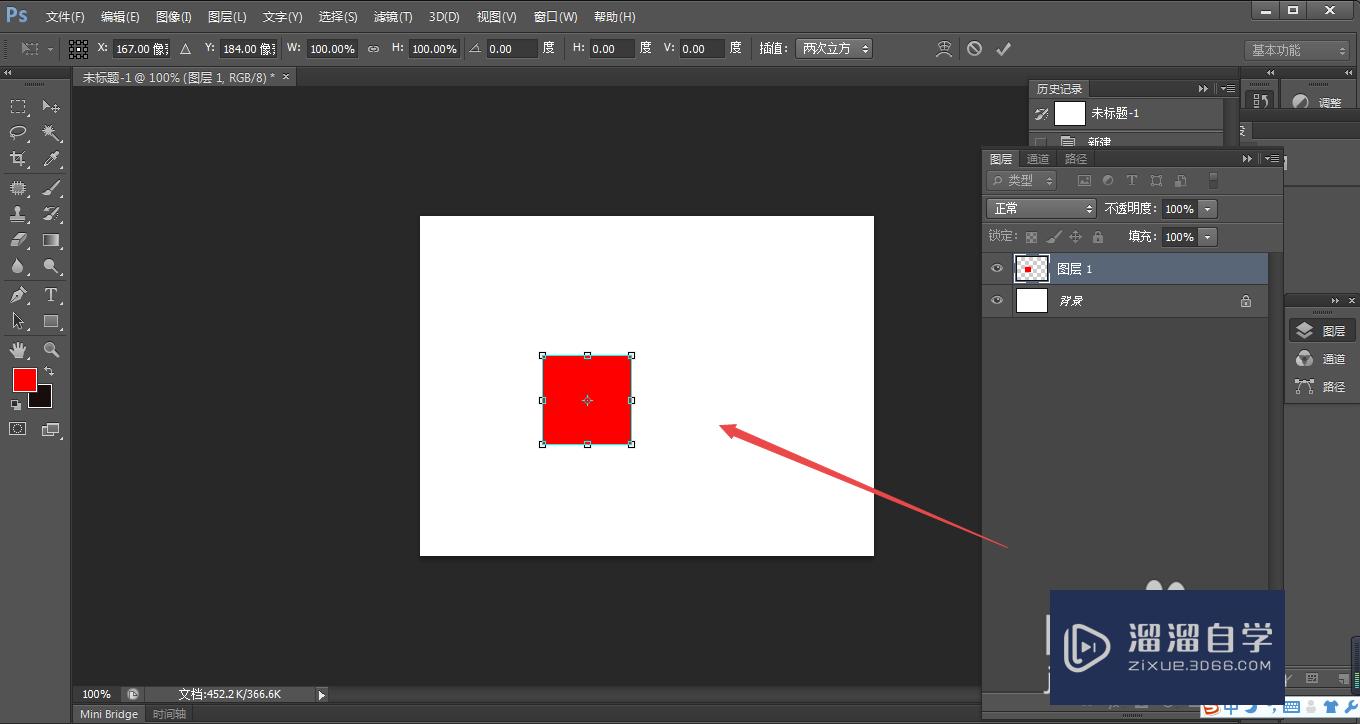
7.如图所示,我们已经将红色矩形拖拉到箭头所指的位置了。
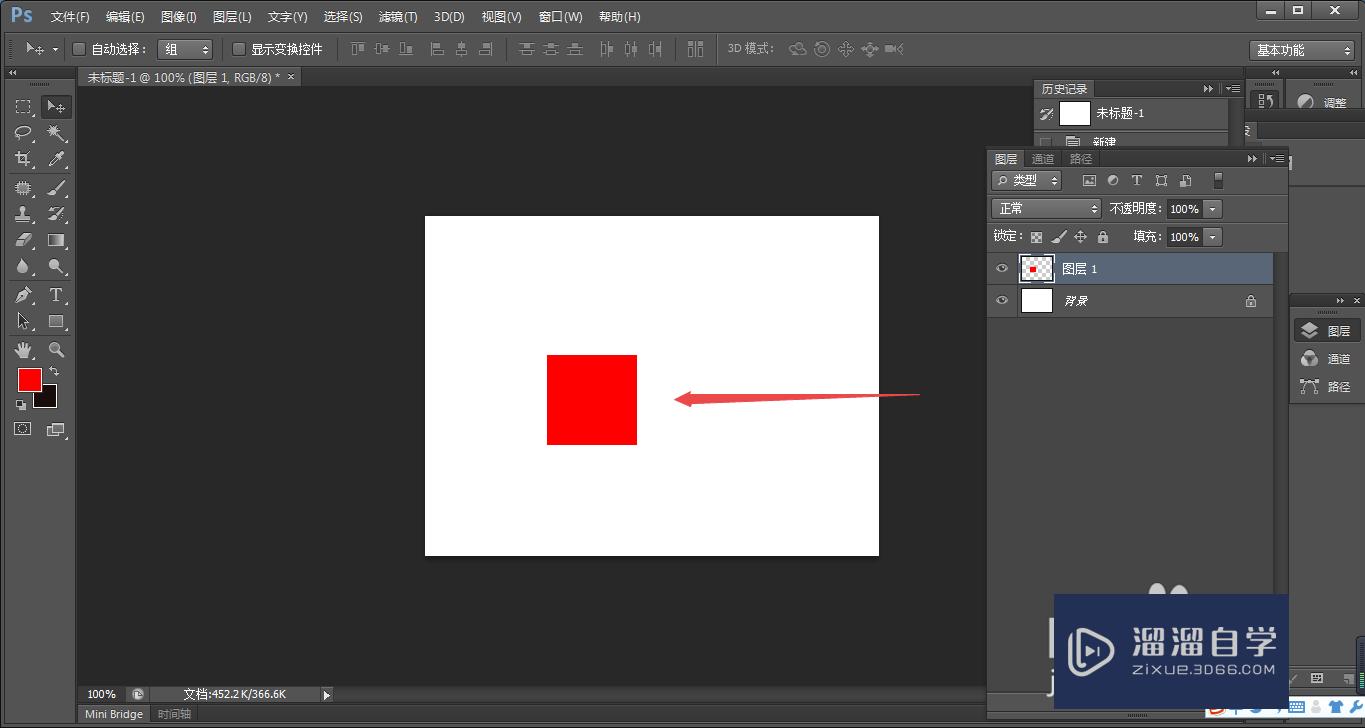
8.如图所示,我们同时按住“ctrl+shift+alt+t组合键”,就可以规律的复制出这样的红色矩形了。
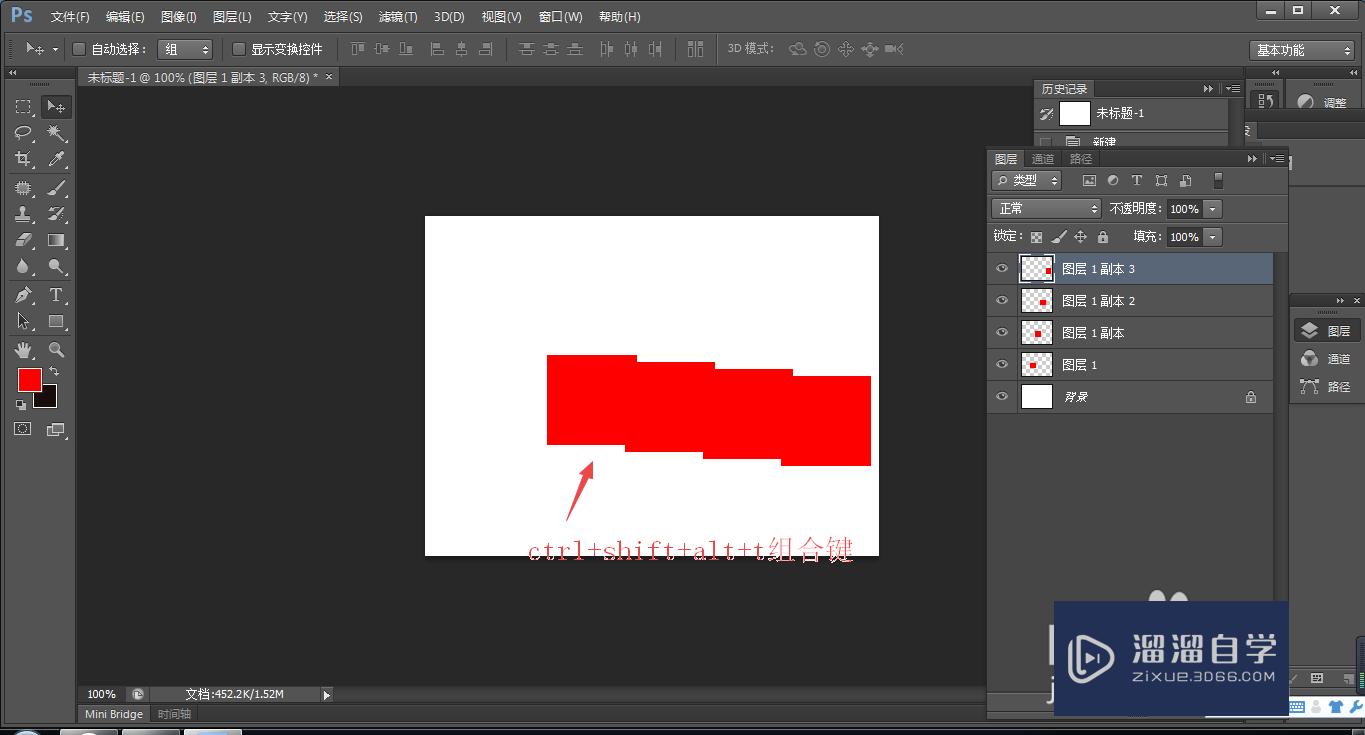
注意/提示
希望“PS自由变换再制功能怎么用?”这篇文章能给大家带来一些帮助,如果大家觉得内容有点晦涩难懂的话,建议动手实操!想要了解相关更多课程也可以点击这里查看更多PS课程>>



