- 05-07Photoshop怎么复制到另一个背···
- 05-07PS同个背景上怎么复制图片?
- 05-07PS里面如何旋转图片?
- 05-06PS中的消失点怎么办?
- 05-06PS滤镜里的消失点怎么办?
- 05-06PS的再制功能怎么用?
PS如何制作纹理皮质素材?
发布时间:2025-05-04点击数:5
PS如何制作纹理皮质素材?
为您推荐相关课程
更多课程>>大家好,我是小溜,有时候PS找素材很麻烦,其实做素材并不难。很多时候3Dmax里面需要使用的材质贴图,我们是可以通过PS来制作的,这样就不需要去找素材了,那么PS如何制作纹理皮质素材?来跟着下面的步骤操作吧!
工具/软件
硬件型号:戴尔灵越15
系统版本:Windows7
所需软件:PS 2018
方法/步骤
第1步第一步:打开ps,新建图层,国际标准格式。
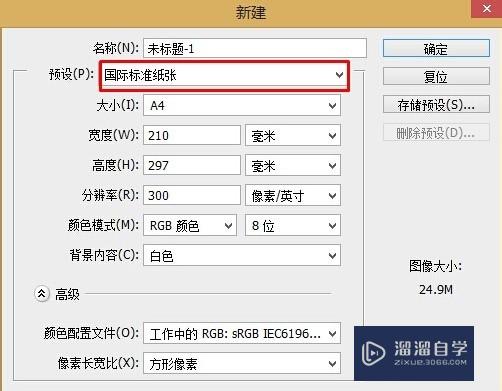
第二步:新建图层。
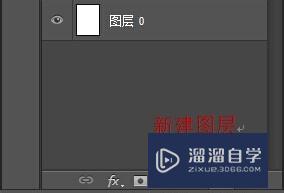
第三步:选择矩形选框工具,在新建图层画一个矩形,然后按alt+delete填充图层为黑色,之后按ctrl+d,取消选择。
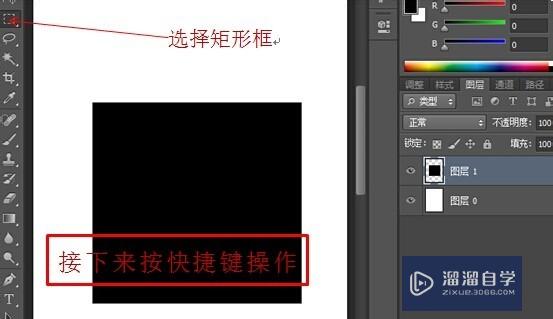
第四步:右击新建矩形图层,单机混合选项。
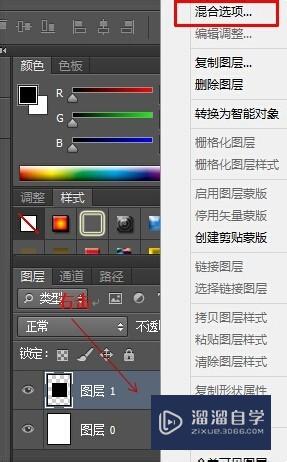
第五步:按照下图填上参数,把纹理打钩。
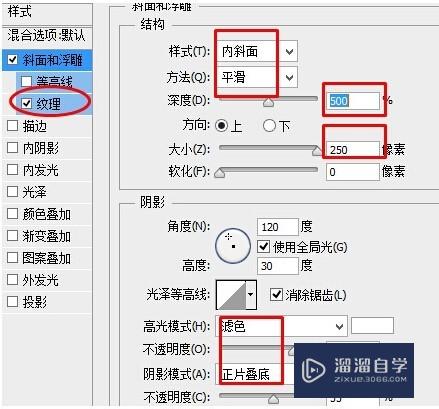
第六步:点击确定,纹路皮质素材完成了。

注意/提示
好啦,本次关于“PS如何制作纹理皮质素材?”的内容就分享到这里了,跟着教程步骤操作是不是超级简单呢?快点击下方入口观看免费教程→→
特别声明:以上文章内容来源于互联网收集整理,不得将文章内容用于商业用途,如有关于作品内容、版权或其它问题请与溜溜客服联系。



