- 05-02PS字体出现乱码怎么处理?
- 05-02PS如何制作按键式按钮?
- 05-02PS怎么做出经典怀旧照片?
- 05-01PS字体乱码怎么解决?
- 05-01PS切变怎么弄一个s型效果图?···
- 05-01PS如何制作水晶按钮?
PS中如何制作霓虹字体?
发布时间:2025-04-28点击数:7
PS中如何制作霓虹字体?
为您推荐相关课程
更多课程>>大家好,我是小溜,城市的夜景就是霓虹灯,到处闪烁着耀眼的霓虹字,我们也可以使用PS制作出这样的场景,那么PS中如何制作霓虹字体呢?找到技巧就很简单,小溜这就来分享霓虹字体的制作方法。
工具/软件
硬件型号:小新Air14
系统版本:Windows7
所需软件:PS CS3
方法/步骤
第1步新建一个文档,1024*768px,背景色为白色
点选“通道”,新建一个通道,点选文字工具,输入文字“霓虹字体”文字颜色为白色,

点选“滤镜”,选择“模糊” ,“高斯模糊” 选半径3px
右键点击刚才新建的通道,复制通道,得到副本,点选副本、选“滤镜”、选“其它”、再选“位移”,参数如图

执行“图像”选“计算”参数设置如图,确定,再执行“图像”“调整”“反相”
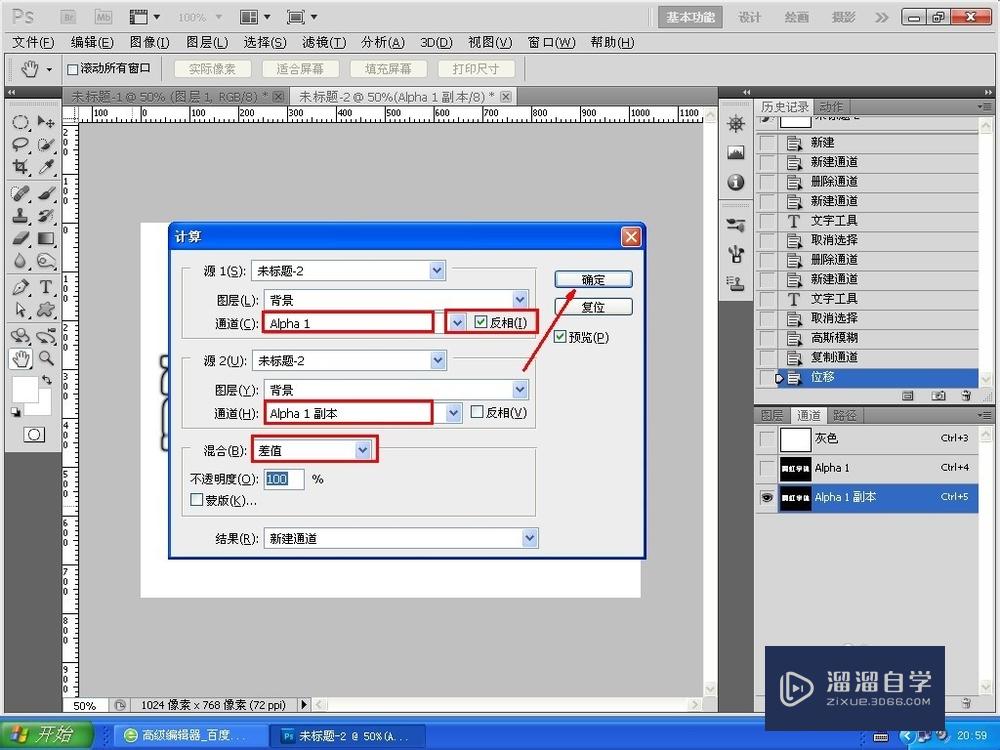
“计算”之后得到一个新通道,选“选择”“全部”再“复制”。回到图层面板,选“粘贴”得到如下图。

最后一步选择渐变工具,参数如图,拉出渐变,就得到上面完整的图了。

做到这里要提醒你的是,做每一步都想一下,为虾米要这样,哪个先哪个后,很关键,仔细琢磨。

注意/提示
关于“PS中如何制作霓虹字体?”的内容就分享完毕了,希望能解决大家的问题。如果想要提升对软件的熟悉,大家还可以前往观看溜溜自学网免费课程>>
特别声明:以上文章内容来源于互联网收集整理,不得将文章内容用于商业用途,如有关于作品内容、版权或其它问题请与溜溜客服联系。



