- 05-02PS字体出现乱码怎么处理?
- 05-02PS如何制作按键式按钮?
- 05-02PS怎么做出经典怀旧照片?
- 05-01PS字体乱码怎么解决?
- 05-01PS切变怎么弄一个s型效果图?···
- 05-01PS如何制作水晶按钮?
Photoshop怎么将图片缩略成圆?
发布时间:2025-04-26点击数:6
Photoshop怎么将图片缩略成圆?
为您推荐相关课程
更多课程>>大家好,我是小溜,使用Photoshop进行处理图片的时候,有时候我们需要将图片的形状改变,再进行缩小放置到别的素材上,那么Photoshop怎么将图片缩略成圆?方法很简单,来看看吧!
工具/软件
硬件型号:机械革命极光Air
系统版本:Windows7
所需软件:Photoshop 2018
方法/步骤
第1步打开图片先复制要给副本,然后定位到副本中,不要操作原始图片
,这个大家都懂。只是要注意一下。
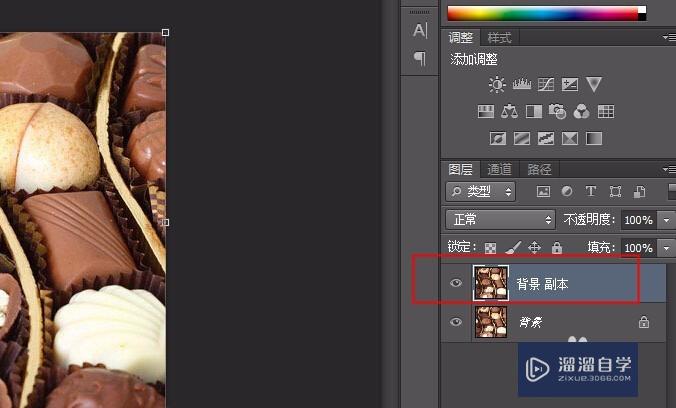
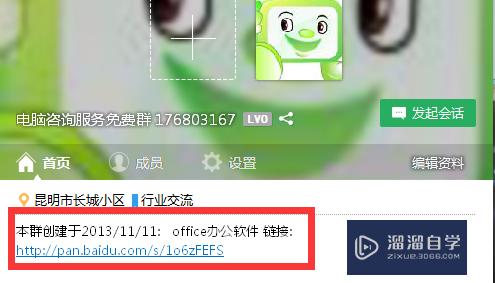
1、选中"椭圆" 工具,然后新建一个图层,
2、在新的图层 "上 按住shift建画一个圆。
3、填充一个颜色 。
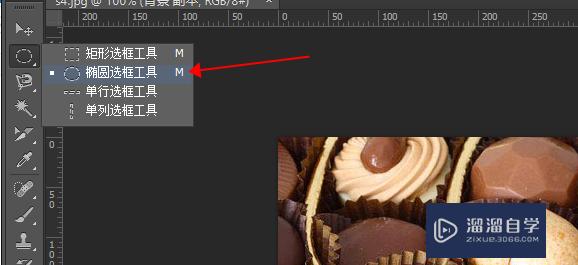
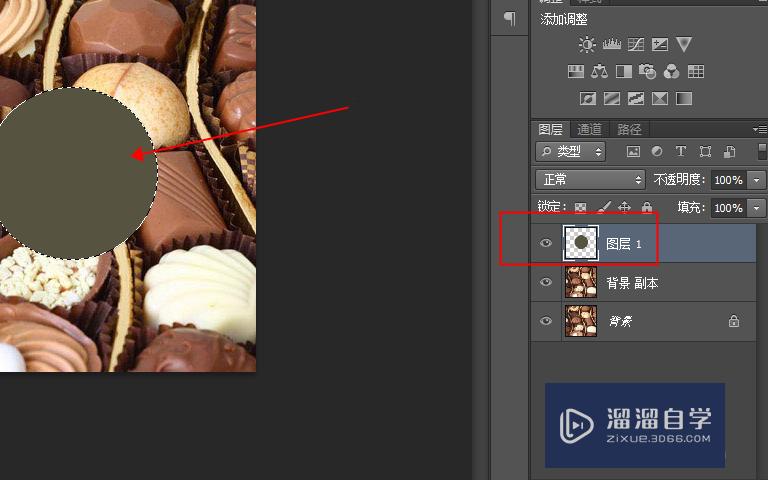
然后再选中“背景—副本”
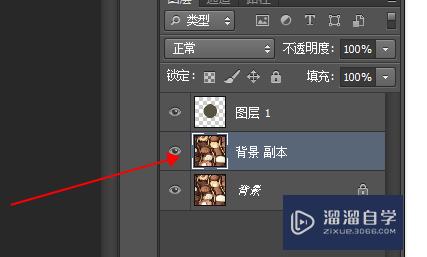
按住ctrl键,点“新的图层中画的圆, 会出现刚刚的圆。
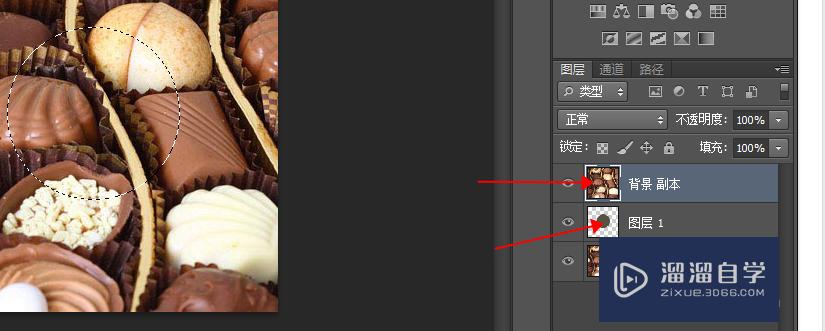
然后反选 ctrl+shift+I 按键盘中的delete删除掉。
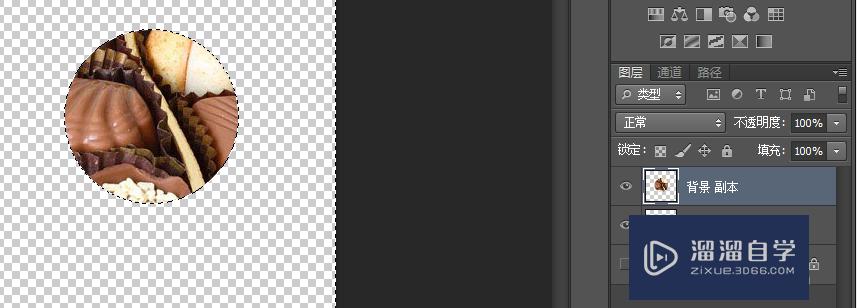
好现在如果你要给图片加边框,
那么在图层下方有个 fx的混合选项,
也可以直接双击图层。
单击描边 给圆加一个边框,当然也可以在这里修改颜色。
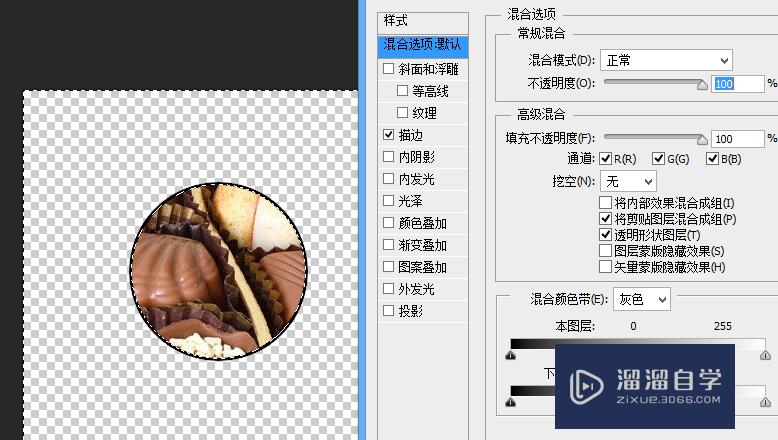
注意/提示
好啦,本次关于“Photoshop怎么将图片缩略成圆?”的内容就分享到这里了,跟着教程步骤操作是不是超级简单呢?快点击下方入口观看免费教程→→
特别声明:以上文章内容来源于互联网收集整理,不得将文章内容用于商业用途,如有关于作品内容、版权或其它问题请与溜溜客服联系。



