- 05-02PS字体出现乱码怎么处理?
- 05-02PS如何制作按键式按钮?
- 05-02PS怎么做出经典怀旧照片?
- 05-01PS字体乱码怎么解决?
- 05-01PS切变怎么弄一个s型效果图?···
- 05-01PS如何制作水晶按钮?
PS怎么进行旋转再制?
发布时间:2025-04-29点击数:5
PS怎么进行旋转再制?
为您推荐相关课程
更多课程>>大家好,我是小溜,PS的再制功能非常强大,如果让旋转再制结合起来的话就会更加奇妙,很多小伙伴结合这两个功能来进行绘制图案,那么PS怎么进行旋转再制呢?下面来跟着教程熟悉一下操作吧!
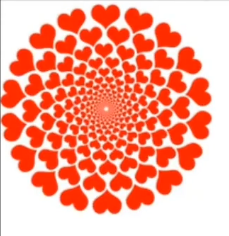
工具/软件
硬件型号:小新Pro14
系统版本:Windows7
所需软件:PS 2018
方法/步骤
第1步首先用自定义形状工具画出一个图形
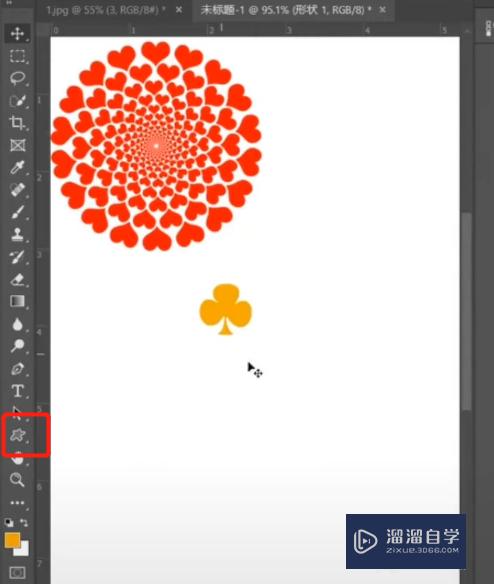
Ctrl+J复制一层
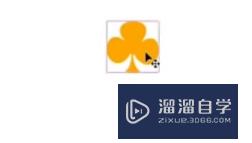
Ctrl+T,用鼠标移动图形的中心点到自己想要的位置
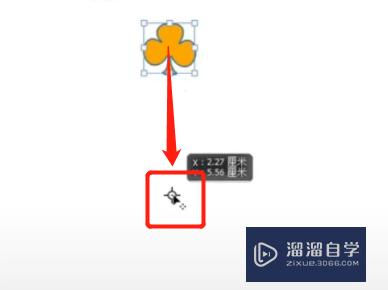
然后将图形沿中心点旋转一个角度,这个角度可以是任意的,但是一定要确保能被360度整除,回车确定

Ctrl+shift+Alt+T,多次执行,每次执行都会绘制一个图形,最后形成一个环形

选中所有的图层,Ctrl+E合并图层
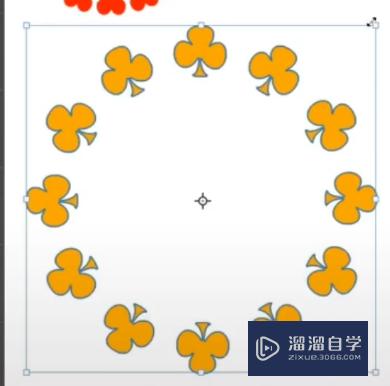
再次执行Ctrl+J复制

Ctrl+T,缩小图层,并进行旋转,回车确定

再次执行Ctrl+shift+Alt+T,多次执行
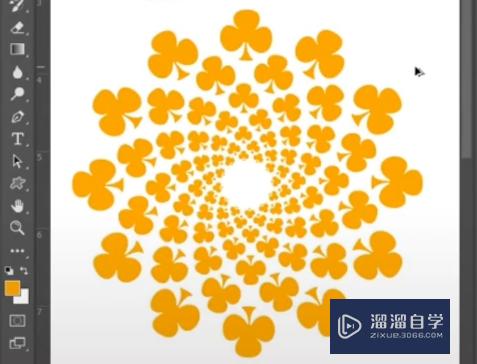
这样一个好看的花型就做出来了

注意/提示
希望“PS怎么进行旋转再制?”这篇文章能给大家带来一些帮助,如果大家觉得内容有点晦涩难懂的话,建议动手实操!想要了解相关更多课程也可以点击这里查看更多PS课程>>



