- 05-02PS字体出现乱码怎么处理?
- 05-02PS如何制作按键式按钮?
- 05-02PS怎么做出经典怀旧照片?
- 05-01PS字体乱码怎么解决?
- 05-01PS切变怎么弄一个s型效果图?···
- 05-01PS如何制作水晶按钮?
PS怎么用切割分成不同的部分?
发布时间:2025-04-25点击数:7
PS怎么用切割分成不同的部分?
为您推荐相关课程
更多课程>>大家好,我是小溜,在PS里面制作一些数据效果图时,有些地方需要用到饼状扇形图直观地来表达一些内容,这个时候我们可以画一个圆,再通过切割来分区,下面一起来看看PS怎么用切割分成不同的部分的吧!

工具/软件
硬件型号:联想ThinkPad P14s
系统版本:Windows7
所需软件:PS 2016
方法/步骤
第1步打开PS新见一个文档,按ctrl+R调出标尺,将鼠标放到左手边的标尺条上按住往右拖拽参考线到中央,同理拉出水平参考线。并新建一层图层。
(提示,往右拖动的过程中,快到宽度中央时候,放慢速度,参考线会自动跳到中央)
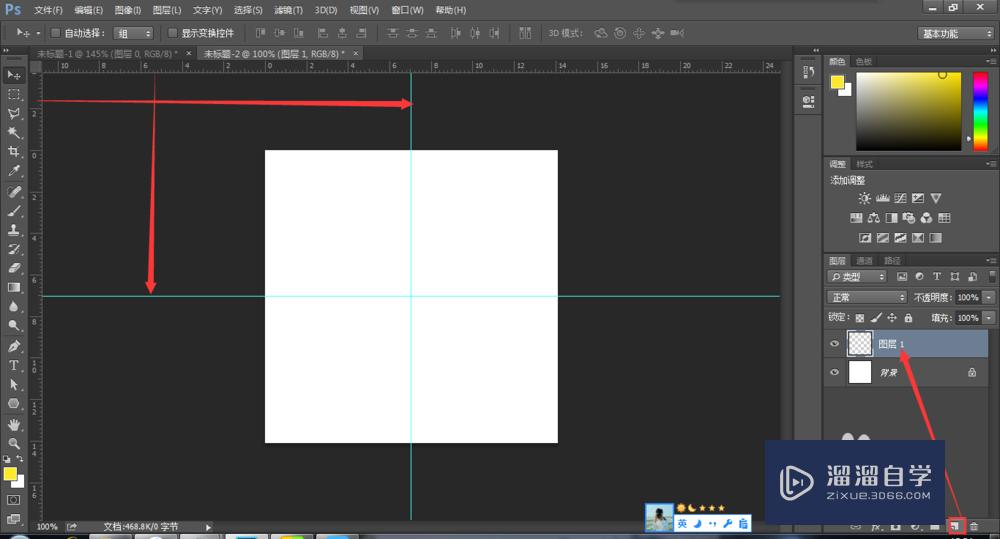
选择椭圆选框工具将光标放到参考线焦点,同时按住alt+shift键往外拖拽,然后按alt+delete填充前景色(这里是黄色)。
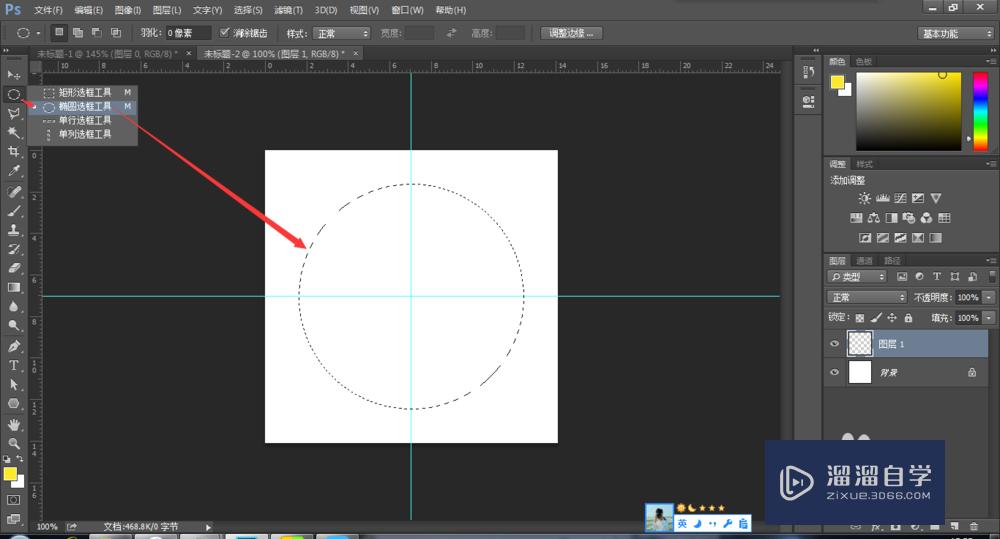
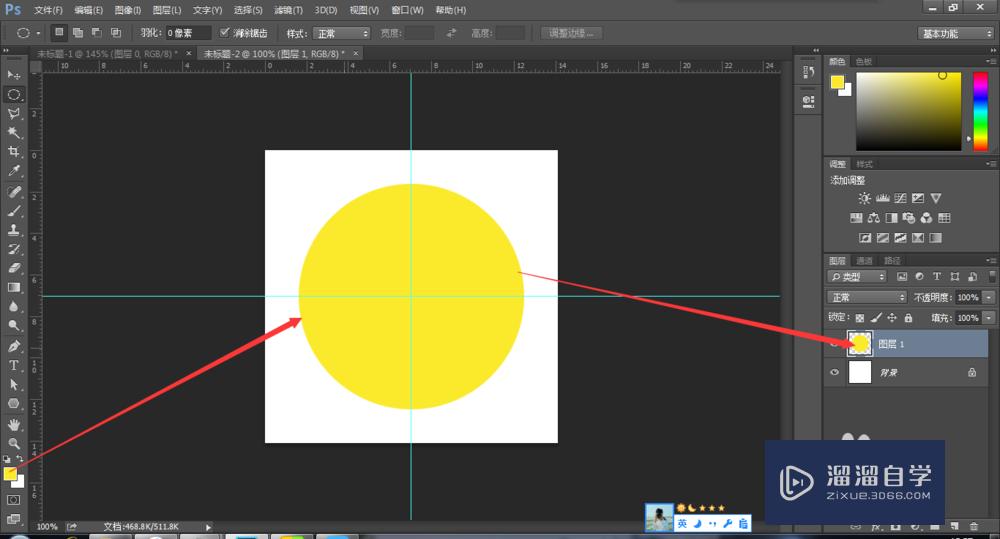
如图:选择钢笔工具画一个三角形,其中一个锚点在圆形;按住ctrl+enter调出选区,按ctrl+shift+i反选,ctrl+j复制出选区内容。
(提示:注意观察缩略图)
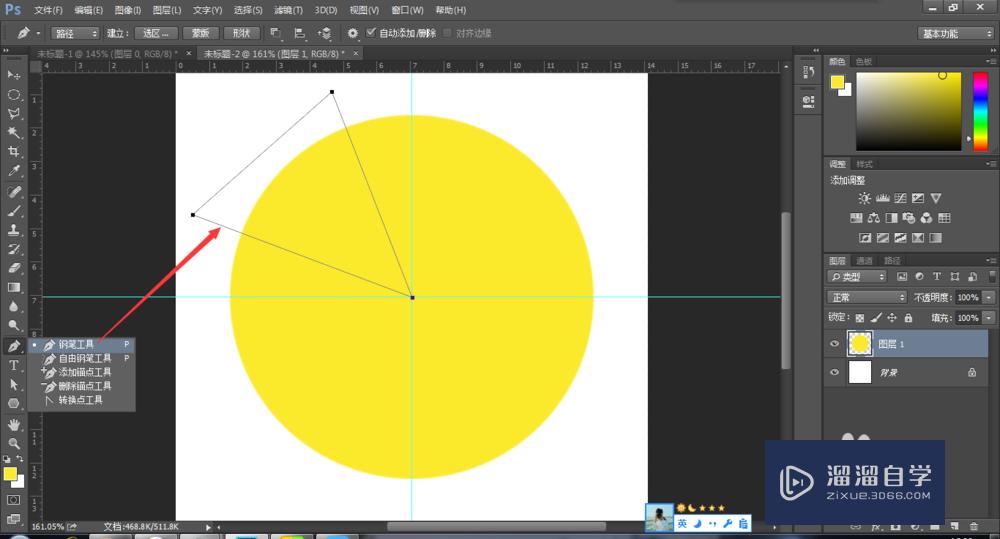
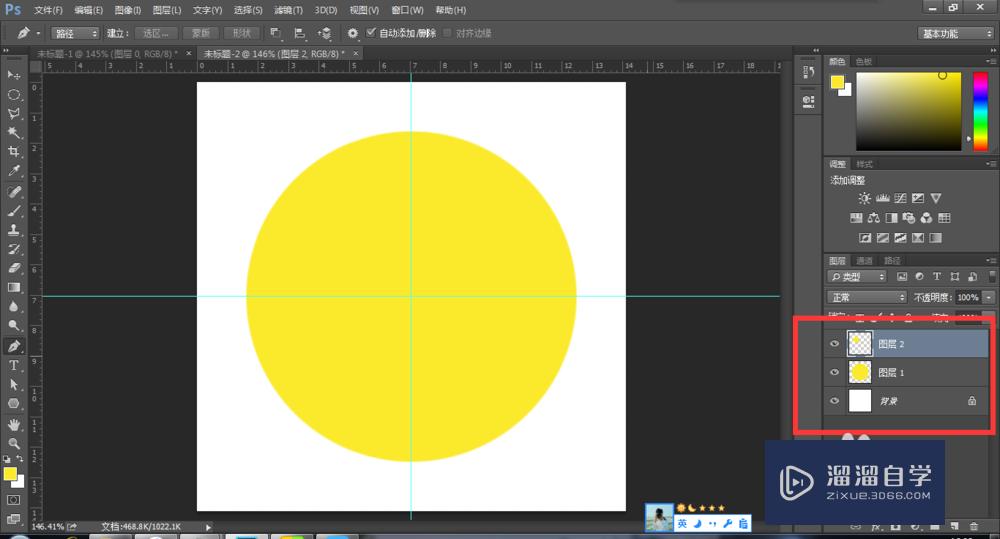
接着在路径面板按住ctrl,点击工作路径缩略图,调出选区,按ctrl+shift+i反选,回到图层面板选择图层1,按delete删除与图层2重叠部分。
(提示:注意观察缩略图)
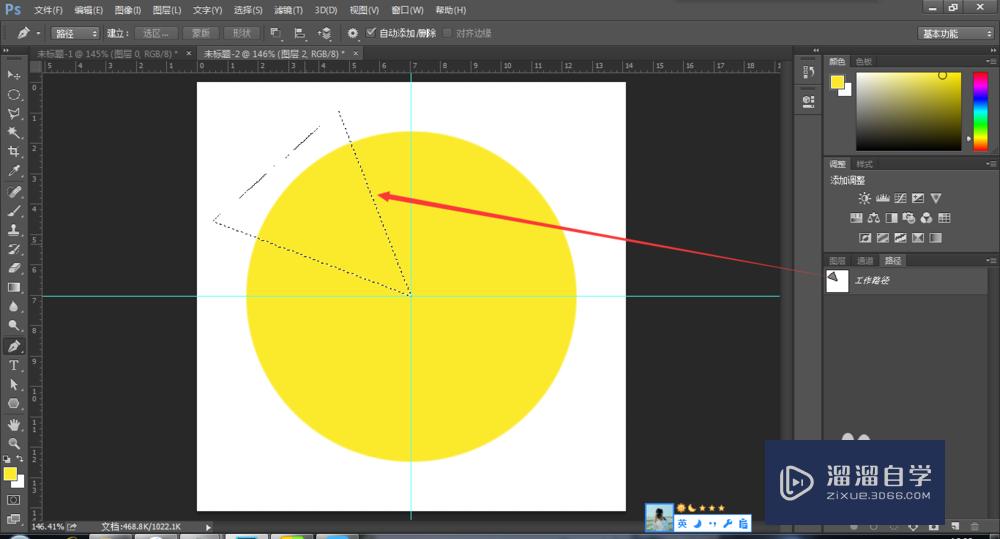
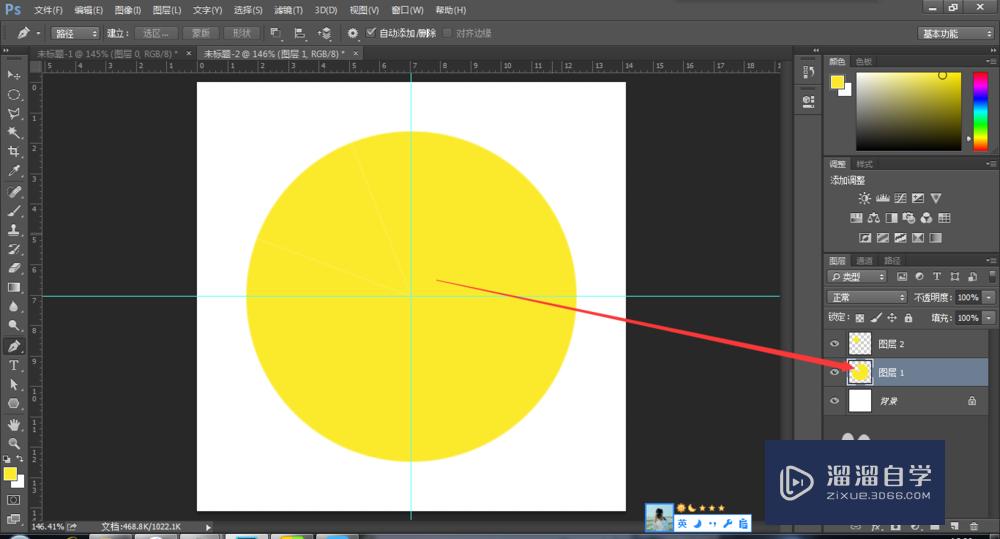
最后,ctrl+d取消选区,选择图层2用移动工具移动试试扇形效果吧,同理可以制作不同的形状。
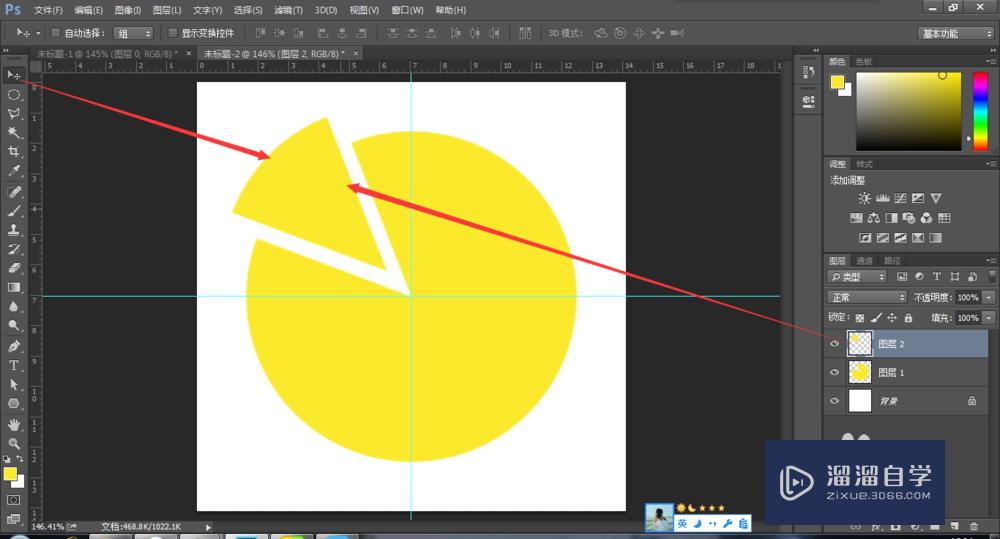
注意/提示
以上就是“PS怎么用切割分成不同的部分?”的详细内容了,不知道小伙伴们学会了吗?如果还不了解的话,小溜还为大家准备了试学观看视频,快点击查看吧→→
特别声明:以上文章内容来源于互联网收集整理,不得将文章内容用于商业用途,如有关于作品内容、版权或其它问题请与溜溜客服联系。



